Memutihkan Gigi dengan Photoshop
Cara Memutihkan Gigi dengan Photoshop - Senyuman adalah salah satu langkah mudah untuk membuat orang lain bahagia, dan senyuman yang indah akan membuat orang main juga terpesona. namun bagaimana jika senyuman kita ternyata terbentur dari gigi yang kurang putih, tentu saja ini akan mengurangi keindahan dari senyuman itu sendiri.
Apalagi dalam era teknologi jejaring sosial seperti sekarang ini dimana orang-orang cenderung lebih banyak berinteraksi lewat media tersebut untuk mendapatkan banyak teman dan kenalan atau bahkan pasangan. nah untuk berkenalan tentu kita harus mempersiapkan penampilan yang menarik, dalam hal ini senyuman dengan gigi yang putih akan lebih memikat ketimbang yang kurang putih apalagi sampai memampang foto dengan gigi yang kuning pasti akan mengurangi daya tarik itu.
Tetapi tidak usah berkecil hati untuk anda yang memiliki masalah ini karena teknologi telah memudahkan kehidupan manusia untuk mendapatkan penampilan yang lebih baik dengan photoshop, cara yang akan kita gunakan adalah dengan memanipulasi foto agar gigi terlihat lebih putih secara alami.
Mari kita mulai.
Pertama-tama
kita siapkan terlebih dahulu sebuah foto yang akan kita putihkan giginya, saya sarankan anda mempersiapkan foto dengan ukuran file dan kualitas gambar yang baik sehingga hasilnya akan maksimal.
Foto Sebelum

Baik, ini adalah foto yang akan saya gunakan sebagai bahan tutorial kita kali ini. memang terlihat foto diatas memiliki senyum yang indah namun menurut saya giginya tidak terlalu putih.
Zoom terlebih dahulu foto pada bagian gigi agar lerlihat lebih jelas bagian mana saja yang ingin di putihkan. Zoom in (Cltr + tanda plus), zoom out (Cltr + tanda minus).
Pilih Polygonal Lasso Tool yang diambil dari Palette Tool, kemudian gambar area gigi buat sedikit melebar, tak perlu terlalu persis.
.jpg)
Pilih New Adjusment Layer => Hue/Saturation dari daftar list
.jpg)
Pada Dialog Box yang muncul setting pilih pada Yellow lalu pada Saturation kurangi poin hingga -100.
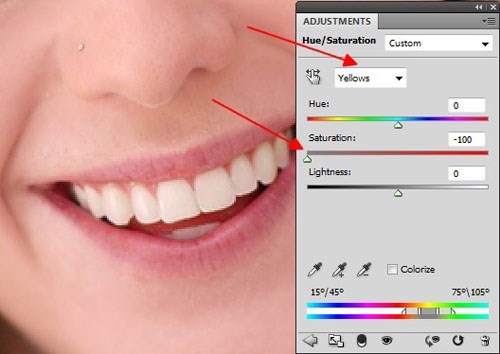.jpg)
Terlihat disana saat kita melakukan perubahan dimana Yellow kita kurangi hingga -100 gigi terlihat sedikit lebih putih, namun ini belum selesai kita akan lanjut pada langkah selanjutnya.
Kembali pada Dialog Box yang sama namun kali ini yang akan kita setting adalah opsi Master. tentukan Lightness sesuai dengan keinginan anda, saya disini menambahkan menjadi +30.
Perhatian!
Hati-hati dalam menambahkan Brightness, buat agar penambahkan tersebut terlihat alami dan tidak berlebihan.
.jpg)
Nah, terlihat disana area yang kita gambar tadi menjadi lebih putih dan itu terlihat sangat buruk, tapi tenang saja karena kita belum selesai, nanti kita akan sempurnakan di langkah selanjutnya.
Pada langkah ini kita akan fokus pada Layer Mask yang belepotan tadi.
Caranya = Dari Bar Menu (dibagian atas kanan), Pilih Edit lalu Fill (tekan Shift + F5 untuk lebih cepat).
Muncul Dialog Box, pada Content kita pilih Black. klik OK jika sudah selesai.
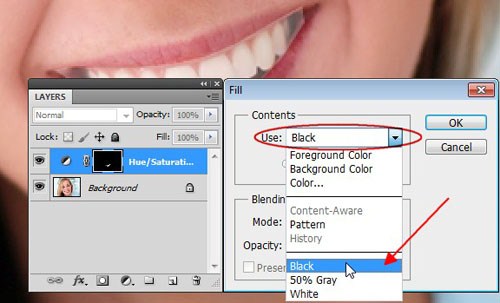.jpg)
nah setelahnya kita akan kehilangan hasil editan yang telah kita buat tadi, namun ini sifatnya hanya sementara karena kita belum selesai.
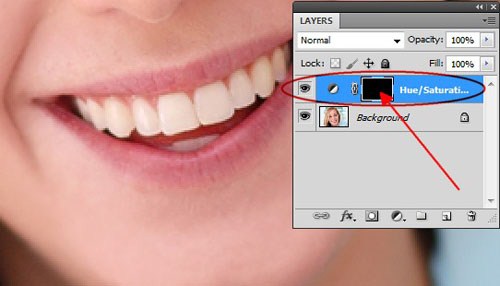.jpg)
Fokus ke Layer Mask, kita pilih Brush Tool dan pastikan bahwa warna yang terpilih adalah putih.
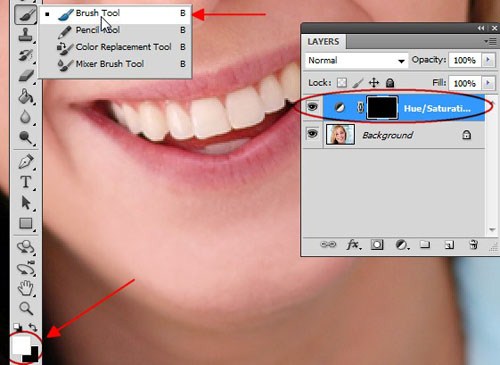.jpg)
Brush area gigi secara tepat dan hati-hati, kejelian anda disini sangat dibutuhkan.
Untuk menambah dan mengurangi Ukuran Brush anda bisa menggunakan tombol..
{ = untuk memperkecil ukuran brush
} = untuk memperbesar ukuran brush
.jpg)
Jika hasilnya tidak terlalu terlihat ada kemungkinan karena settingan Opacity Brush tidak terlalu tinggi maka itu saya menggunakan settingan full 100%.
.jpg)
Lakukan perubahan sebelum anda melakukan brush pada bagian gigi.
SELESAI!
Mari kita lihat hasil akhirnya.
.jpg)
Gigi putih bersih, bersinar dan sehat dengan cepat tanpa Pepsoden! hahahaha!
Nah bagaimana? mudah bukan cara memutihkan gigi dengan photoshop, sekarang anda bisa melakukan percobaan lebih lagi dengan foto yang lain dan dengan tone anda sendiri sehingga hasil yang diinginkan dapat didapat. Semoga Bermanfaat. :)
Apalagi dalam era teknologi jejaring sosial seperti sekarang ini dimana orang-orang cenderung lebih banyak berinteraksi lewat media tersebut untuk mendapatkan banyak teman dan kenalan atau bahkan pasangan. nah untuk berkenalan tentu kita harus mempersiapkan penampilan yang menarik, dalam hal ini senyuman dengan gigi yang putih akan lebih memikat ketimbang yang kurang putih apalagi sampai memampang foto dengan gigi yang kuning pasti akan mengurangi daya tarik itu.
Tetapi tidak usah berkecil hati untuk anda yang memiliki masalah ini karena teknologi telah memudahkan kehidupan manusia untuk mendapatkan penampilan yang lebih baik dengan photoshop, cara yang akan kita gunakan adalah dengan memanipulasi foto agar gigi terlihat lebih putih secara alami.
Mari kita mulai.
Pertama-tama
kita siapkan terlebih dahulu sebuah foto yang akan kita putihkan giginya, saya sarankan anda mempersiapkan foto dengan ukuran file dan kualitas gambar yang baik sehingga hasilnya akan maksimal.
Foto Sebelum

Baik, ini adalah foto yang akan saya gunakan sebagai bahan tutorial kita kali ini. memang terlihat foto diatas memiliki senyum yang indah namun menurut saya giginya tidak terlalu putih.
Zoom terlebih dahulu foto pada bagian gigi agar lerlihat lebih jelas bagian mana saja yang ingin di putihkan. Zoom in (Cltr + tanda plus), zoom out (Cltr + tanda minus).
Pilih Polygonal Lasso Tool yang diambil dari Palette Tool, kemudian gambar area gigi buat sedikit melebar, tak perlu terlalu persis.
.jpg)
Pilih New Adjusment Layer => Hue/Saturation dari daftar list
.jpg)
Pada Dialog Box yang muncul setting pilih pada Yellow lalu pada Saturation kurangi poin hingga -100.
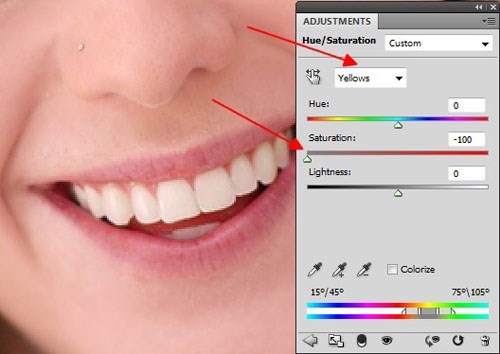.jpg)
Terlihat disana saat kita melakukan perubahan dimana Yellow kita kurangi hingga -100 gigi terlihat sedikit lebih putih, namun ini belum selesai kita akan lanjut pada langkah selanjutnya.
Kembali pada Dialog Box yang sama namun kali ini yang akan kita setting adalah opsi Master. tentukan Lightness sesuai dengan keinginan anda, saya disini menambahkan menjadi +30.
Perhatian!
Hati-hati dalam menambahkan Brightness, buat agar penambahkan tersebut terlihat alami dan tidak berlebihan.
.jpg)
Nah, terlihat disana area yang kita gambar tadi menjadi lebih putih dan itu terlihat sangat buruk, tapi tenang saja karena kita belum selesai, nanti kita akan sempurnakan di langkah selanjutnya.
Pada langkah ini kita akan fokus pada Layer Mask yang belepotan tadi.
Caranya = Dari Bar Menu (dibagian atas kanan), Pilih Edit lalu Fill (tekan Shift + F5 untuk lebih cepat).
Muncul Dialog Box, pada Content kita pilih Black. klik OK jika sudah selesai.
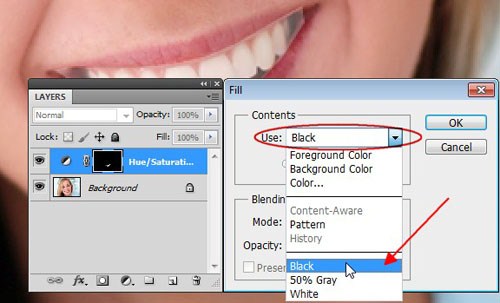.jpg)
nah setelahnya kita akan kehilangan hasil editan yang telah kita buat tadi, namun ini sifatnya hanya sementara karena kita belum selesai.
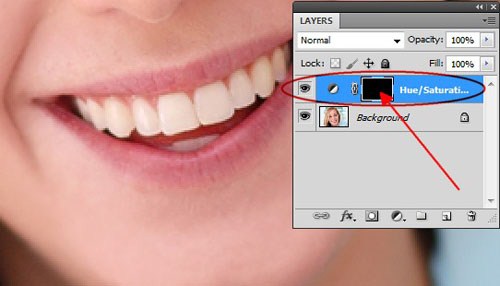.jpg)
Fokus ke Layer Mask, kita pilih Brush Tool dan pastikan bahwa warna yang terpilih adalah putih.
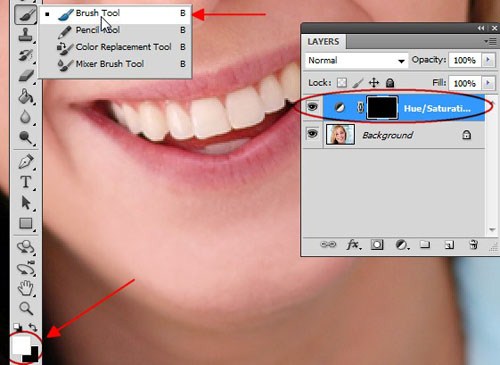.jpg)
Brush area gigi secara tepat dan hati-hati, kejelian anda disini sangat dibutuhkan.
Untuk menambah dan mengurangi Ukuran Brush anda bisa menggunakan tombol..
{ = untuk memperkecil ukuran brush
} = untuk memperbesar ukuran brush
.jpg)
Jika hasilnya tidak terlalu terlihat ada kemungkinan karena settingan Opacity Brush tidak terlalu tinggi maka itu saya menggunakan settingan full 100%.
.jpg)
Lakukan perubahan sebelum anda melakukan brush pada bagian gigi.
SELESAI!
Mari kita lihat hasil akhirnya.
.jpg)
Gigi putih bersih, bersinar dan sehat dengan cepat tanpa Pepsoden! hahahaha!
Nah bagaimana? mudah bukan cara memutihkan gigi dengan photoshop, sekarang anda bisa melakukan percobaan lebih lagi dengan foto yang lain dan dengan tone anda sendiri sehingga hasil yang diinginkan dapat didapat. Semoga Bermanfaat. :)



0 Response to "Memutihkan Gigi dengan Photoshop"
Post a Comment