Membuat Tulisan Efek Api di Photoshop
Sebagai software pengolah digital paling digemari saat ini Photoshop adalah rajanya. disini kita akan belajar bagaimana membuat tulisan atau font dengan efek api. terdengar keren bukan tentu saja tidak hanya melakukan pengolahan pada foto namun semua bentuk objek bisa dimanipulasi, dan mulai dari sini juga nantinya diharapkan anda bisa mengembangkan kembali pengolahan efek ini untuk di aplikasikan pada objek lain.
Membuat tulisan efek api tidaklah sulit, hanya perlu beberapa langkah mudah yang tentunya saya yakin anda telah terbiasa dengan perintah perintah tersebut hanya saja masih bingung harus memulai dari mana. baik mari kita langsung saja ke tutorialnya.
Hasil jadi

Buat sebuah lembar kerja baru, agar hasilnya terlihat baik kita akan gunakan lembar kerja dengan resolusi yang bagus.
Ctlr + N
Kita akan menggunakan lembar kerja International Paper. pastikan Color Mode-nya adalah RGB Color.
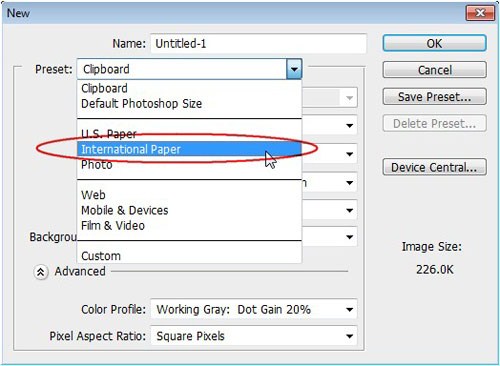.jpg)
Sekarang anda memiliki sebuah lembar kerja kosong. berikan warna background hitam lembar kerja anda itu. lalu buat sebuah huruf, satu saja sebagai latihan. warnanya putih. atur ukurannya agar sesuai dan proporsional.
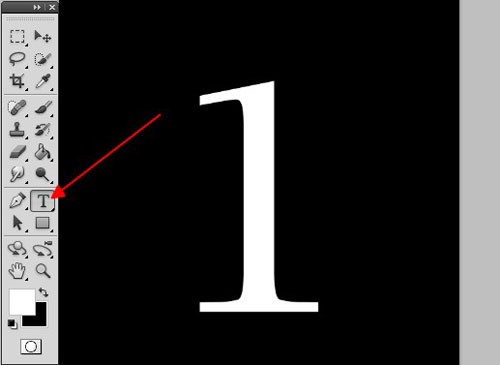.jpg)
Pada Layer Font pilih Add Layer Style => Blending Options
.jpg)
Pada Dialog Box yang terbuka hal pertama yang di set adalah.
*Outer Glow
Blend Mode : Screen
Opacity : 75%
Noise : 0%
Warna : #F70300.
Technique : Softer
Spread : 0%
Size : 100% (tergantung anda)
Range : 50%
Jitter : 0%
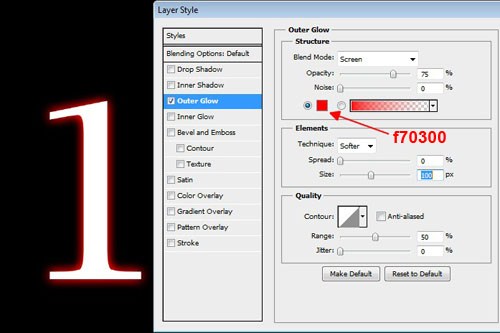.jpg)
*Color Overlay
Blend Mode : Normal
Warna : #CD7E2E
Opacity : 100%
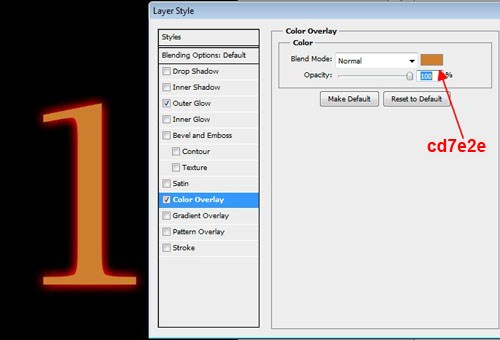.jpg)
*Satin
Blend Mode : Multiply
Warna : #872d0F
Opacity : 100%
Angle : 19
Distance : 50px (tergantung anda)
Size : 100px (tergantung anda)
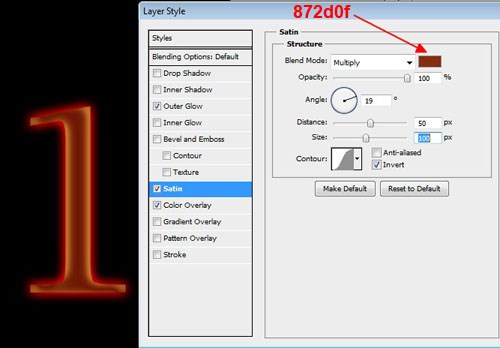.jpg)
*Iner Glow
Blend Mode : Color Dodge
Opacity : 100%
Noise : 0%
Warna : #E5C23B
Technique : Softer
Source: Edge
Choke : 0%
Size : 150px (tergantung anda)
Range : 50%
Jitter : 0%
.jpg)
Klik OK jika sudah selesai.
Rubah Layer Font agar menjadi Objek dengan cara pada Layer => Klik Kanan => Rasterize Type
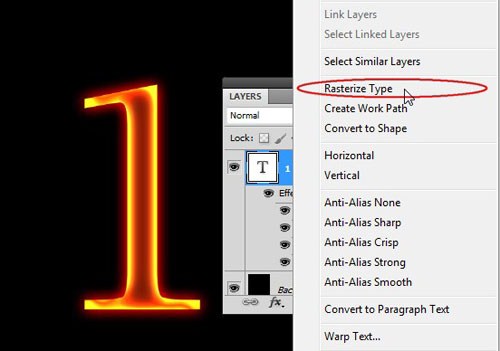.jpg)
Setelah berubah menjadi objek, buka Eraser Tool dengan ketentuan seperti pada gambar dibawah. lalu hapus pada bagian ujung atas objek, buat hasil hapusan tersebut sehalus mungkin, ini bertujuan untuk memperlihatkan efek objek yang hilang karena menguap terbakar sehingga terlihat lebih nyata.
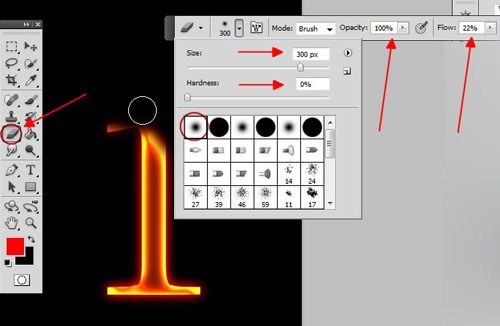.jpg)
Dengan menggunakan Smudge Tool buat pinggir objek melekuk lekuk seperti kilapan api atau seperti seolah-olah besi yang meleleh.
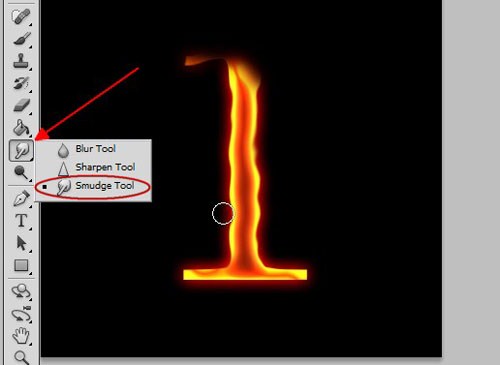.jpg)
Ambil gambar ini dan simpan untuk digunakan nanti sebagai efek kilapan apinya.
Baik sekarang buka gambar yang sudah anda ambil tadi.
Buka pada Channel Tab klik Green
Pada Layer Green tekan Ctrl (Tahan) + Klik Kiri. ini akan menyeleksi efek kilapan yang nantinya kita gunakan.
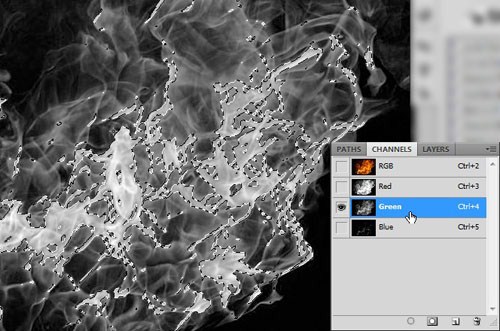.jpg)
Setelah terseleksi kembalikan warna yang hilang dengan mengklik RGB sehingga semua warna muncul kembali.
.jpg)
Klik Tahan dan Geser untuk memindahkan efek api yang terseleksi tadi ke lembar kerja objek yang mau kita isi efek api. lalu set ukuran dan tata letak efek api tersebut.
Untuk mengubah ukuran centang dulu "Show Transform Controls", hilang centang jika sudah selesai.
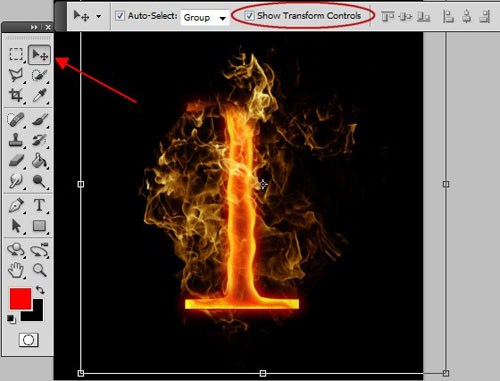.jpg)
Dengan menggunakan Eraser Tool hapus bagian kilapan api yang terlalu berlebihan. Agar Eraser Tool tidak terlalu ngblock atur juga jenis Erasernya dan Flow nya.
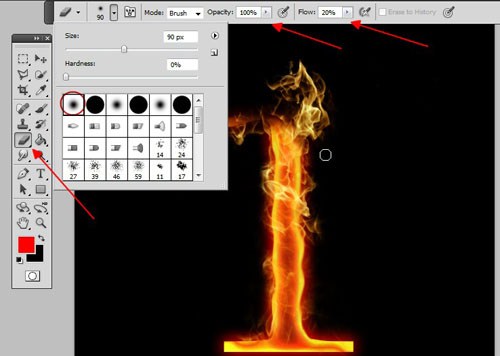.jpg)
Kita sekarang mendapatkan kilapan api yang menawan, tapi sepertinya tidak cukup. hmm.. bagaimana kalau kita tambahkan.. Caranya pada Layer Api tekan Ctrl + J untuk menduplikat Layer Api, atur kembali posisi dan ukurannya lalu ulangi lagi cara seperti di atas dengan menghapus bagian-bagian yang berlebihan. silahkan bermain juga dengan Opacity untuk di ubah-ubah. disini saya meng copy nya menjadi 5 lalu memberikan opacity yang berbeda-beda pada setiap Layer. hasilnya seperti dibawah.
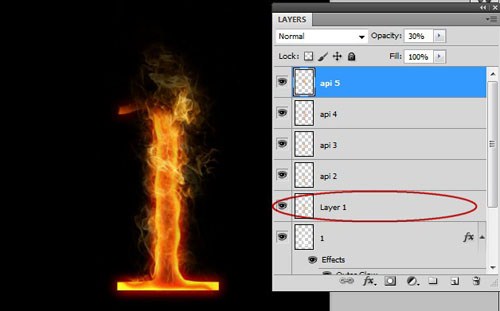.jpg)
SELESAI!
Cukup mudah bukan? tutorial yang saya berikan yaitu membuat tulisan dengan efek api ini adalah tutorial dasar yang bisa anda kembangkan sendiri. disini saya juga hanya menggunakan hanya 1 huruf, bagaimana jika sebuah kata? caranya tetap sama yang dibutuhkan adalah kehati-hatian dan keteletian anda. cara ini juga dapat di aplikasikan pada objek lainnya. untuk itu nantikan tutorial berikutnya. tentang efek api. Semoga bermanfaat. :)
Membuat tulisan efek api tidaklah sulit, hanya perlu beberapa langkah mudah yang tentunya saya yakin anda telah terbiasa dengan perintah perintah tersebut hanya saja masih bingung harus memulai dari mana. baik mari kita langsung saja ke tutorialnya.
Hasil jadi

Buat sebuah lembar kerja baru, agar hasilnya terlihat baik kita akan gunakan lembar kerja dengan resolusi yang bagus.
Ctlr + N
Kita akan menggunakan lembar kerja International Paper. pastikan Color Mode-nya adalah RGB Color.
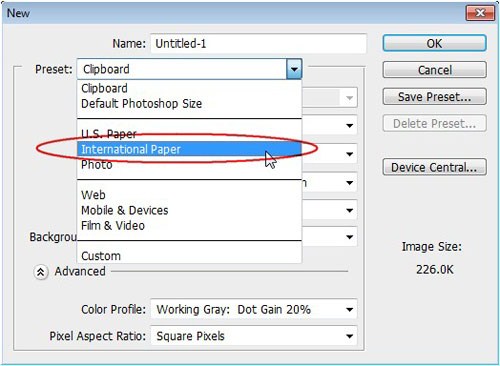.jpg)
Sekarang anda memiliki sebuah lembar kerja kosong. berikan warna background hitam lembar kerja anda itu. lalu buat sebuah huruf, satu saja sebagai latihan. warnanya putih. atur ukurannya agar sesuai dan proporsional.
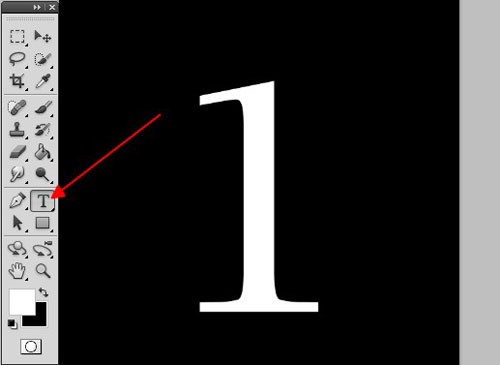.jpg)
Pada Layer Font pilih Add Layer Style => Blending Options
.jpg)
Pada Dialog Box yang terbuka hal pertama yang di set adalah.
*Outer Glow
Blend Mode : Screen
Opacity : 75%
Noise : 0%
Warna : #F70300.
Technique : Softer
Spread : 0%
Size : 100% (tergantung anda)
Range : 50%
Jitter : 0%
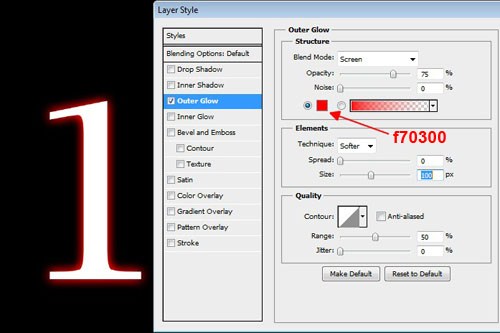.jpg)
*Color Overlay
Blend Mode : Normal
Warna : #CD7E2E
Opacity : 100%
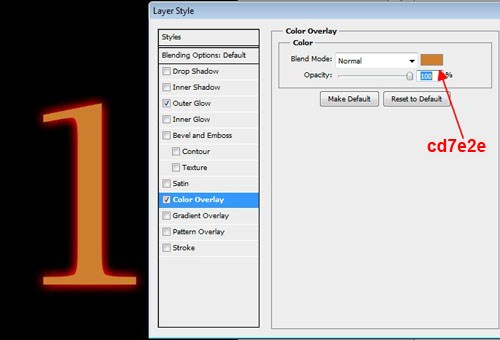.jpg)
*Satin
Blend Mode : Multiply
Warna : #872d0F
Opacity : 100%
Angle : 19
Distance : 50px (tergantung anda)
Size : 100px (tergantung anda)
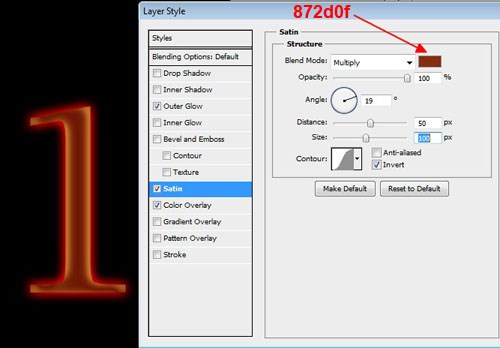.jpg)
*Iner Glow
Blend Mode : Color Dodge
Opacity : 100%
Noise : 0%
Warna : #E5C23B
Technique : Softer
Source: Edge
Choke : 0%
Size : 150px (tergantung anda)
Range : 50%
Jitter : 0%
.jpg)
Klik OK jika sudah selesai.
Rubah Layer Font agar menjadi Objek dengan cara pada Layer => Klik Kanan => Rasterize Type
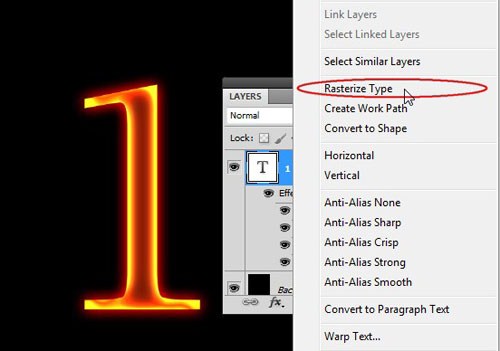.jpg)
Setelah berubah menjadi objek, buka Eraser Tool dengan ketentuan seperti pada gambar dibawah. lalu hapus pada bagian ujung atas objek, buat hasil hapusan tersebut sehalus mungkin, ini bertujuan untuk memperlihatkan efek objek yang hilang karena menguap terbakar sehingga terlihat lebih nyata.
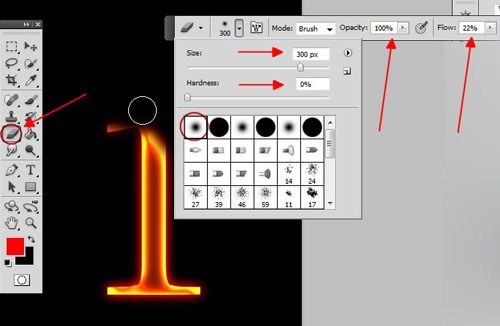.jpg)
Dengan menggunakan Smudge Tool buat pinggir objek melekuk lekuk seperti kilapan api atau seperti seolah-olah besi yang meleleh.
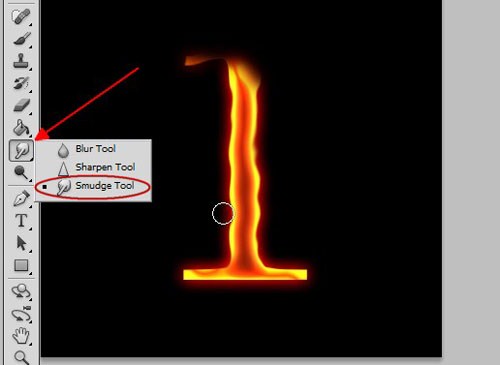.jpg)
Ambil gambar ini dan simpan untuk digunakan nanti sebagai efek kilapan apinya.
Baik sekarang buka gambar yang sudah anda ambil tadi.
Buka pada Channel Tab klik Green
Pada Layer Green tekan Ctrl (Tahan) + Klik Kiri. ini akan menyeleksi efek kilapan yang nantinya kita gunakan.
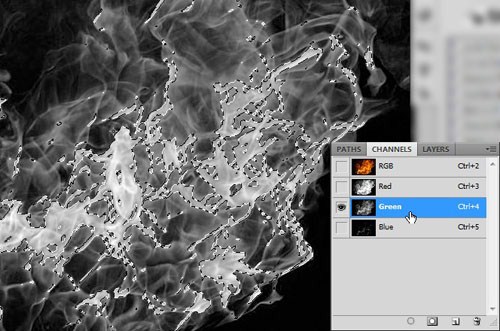.jpg)
Setelah terseleksi kembalikan warna yang hilang dengan mengklik RGB sehingga semua warna muncul kembali.
.jpg)
Klik Tahan dan Geser untuk memindahkan efek api yang terseleksi tadi ke lembar kerja objek yang mau kita isi efek api. lalu set ukuran dan tata letak efek api tersebut.
Untuk mengubah ukuran centang dulu "Show Transform Controls", hilang centang jika sudah selesai.
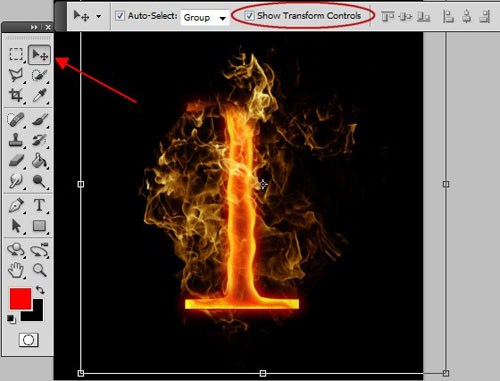.jpg)
Dengan menggunakan Eraser Tool hapus bagian kilapan api yang terlalu berlebihan. Agar Eraser Tool tidak terlalu ngblock atur juga jenis Erasernya dan Flow nya.
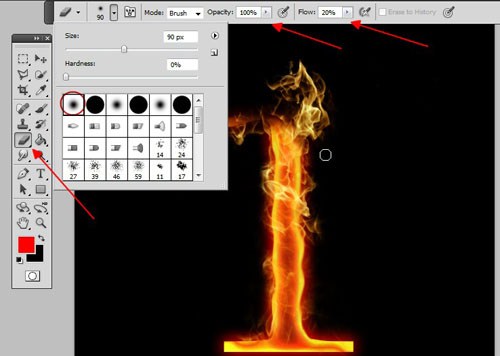.jpg)
Kita sekarang mendapatkan kilapan api yang menawan, tapi sepertinya tidak cukup. hmm.. bagaimana kalau kita tambahkan.. Caranya pada Layer Api tekan Ctrl + J untuk menduplikat Layer Api, atur kembali posisi dan ukurannya lalu ulangi lagi cara seperti di atas dengan menghapus bagian-bagian yang berlebihan. silahkan bermain juga dengan Opacity untuk di ubah-ubah. disini saya meng copy nya menjadi 5 lalu memberikan opacity yang berbeda-beda pada setiap Layer. hasilnya seperti dibawah.
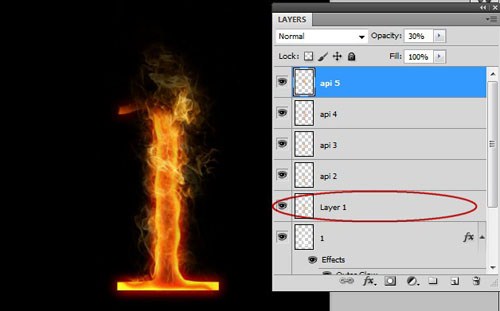.jpg)
SELESAI!
Cukup mudah bukan? tutorial yang saya berikan yaitu membuat tulisan dengan efek api ini adalah tutorial dasar yang bisa anda kembangkan sendiri. disini saya juga hanya menggunakan hanya 1 huruf, bagaimana jika sebuah kata? caranya tetap sama yang dibutuhkan adalah kehati-hatian dan keteletian anda. cara ini juga dapat di aplikasikan pada objek lainnya. untuk itu nantikan tutorial berikutnya. tentang efek api. Semoga bermanfaat. :)



0 Response to "Membuat Tulisan Efek Api di Photoshop"
Post a Comment