Mempertajam Kualitas Foto Agar Terlihat Lebih Hidup
Terkadang ada sebuah momen berharga untuk kita abadikan agar dapat menjadi sebuah cerita dimasa mendatang atau kenangan atau bisa juga sebagai suatu hal yang bisa dibanggakan, namun terkadang foto tersebut tidak terlalu menarik untuk bisa diperlihatkan kepada orang lain, nah disinilah peran Photoshop yang akan menyelesaikannya.

Pada tutorial cara menggunakan photoshop dalam hal ini adalah untuk memberikan kesan foto yang tajam agar terlihat lebih hidup akan dijelaskan secara rinci step by step sehingga mudah di ikuti.
Mari kita mulai!
Buka foto yang telah di download tadi atau foto yang telah anda siapkan sebelumnya. perhatikan bahwasanya foto yang saya berikan memiliki kualitas yang tidak terlalu baik jadi saya mencoba meningkatkan resolusi gambarnya terlebih dahulu agar nanti proses editing mendapatkan hasil yang baik.
Caranya :
- Menu Bar => Image => Image Size atau Alt + Ctrl + i (Shortcut)
Akan muncul jendela pengaturan ukuran gambar, biarkan semua settingan seperti apa adanya kecuali pada Resolusion set pada ukuran 200px. Klik OK.
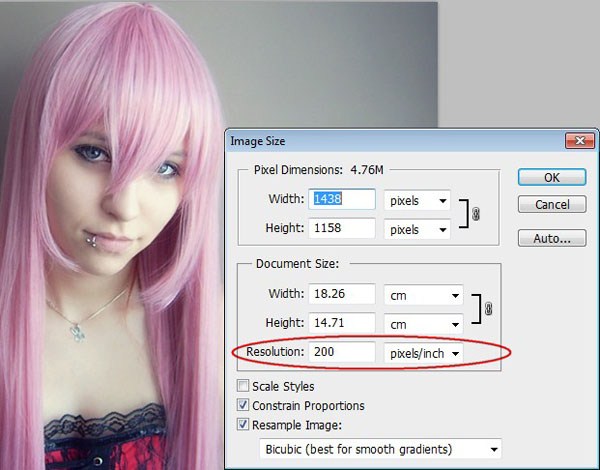.jpg)
Masih pada bakground dan foto yang sama kita coba lebih memperbaiki kualitas foto. buka (Window => Histogram). dan set pada mode RGB. Terlihat disana bahwa ada batas yang menandakan warna foto tidak seimbang, ini akan menjadi masalah nantinya jika kita tidak memperbaikinya sekarang.
.jpg)
Untuk memperbaikinya yang perlu kita lakukan adalah. tutup terlebih dahulu jendela Histogram
- Pilih Background layer lalu tekan (Cltr + J) untuk menduplikat layer.
- Buat Layer kosong baru dibawah Layer 1, (Ctrl + Shift + N).
- Tempatkan Layer 2 dibawah Layer 1 dan beri warna background putih.
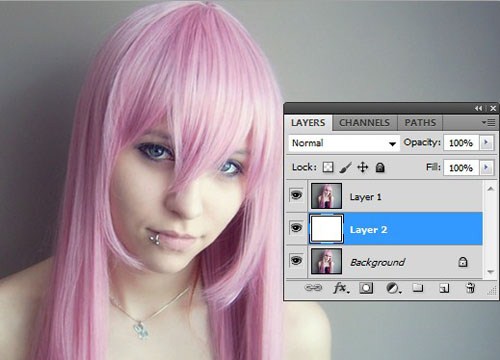.jpg)
Pada Layer 1 => Double click untuk memunculkan Layer Style dialog box. pada Blending Option lakukan pengaturan pada segitiga putih dan set pada tone 12.
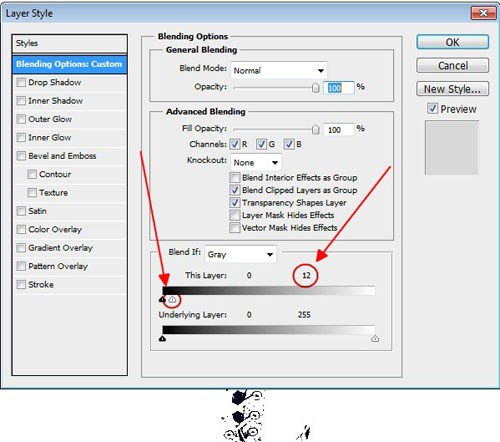.jpg)
Pilih Color Sampler Tool, Ganti Sample Size jadi 3 by 3 Avarage lalu sorot dan klik pada spot yang berwarna hitam pada Layer 1 karena sample tersebut akan kita gunakan nanti.
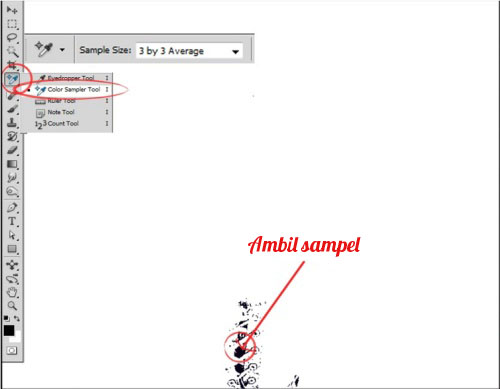
Seperti pada langkah ke 3 namun dengan pengaturan yang berbeda, sorot Layer 1 => Double Click. lakukan pengaturan seperti pada gambar dibawah klik OK, jika sudah. lalu dengan menggunakan Sampler Color Tool (seperti pada langkah 4) ambil warna yang tersisa menjadi sample 2.
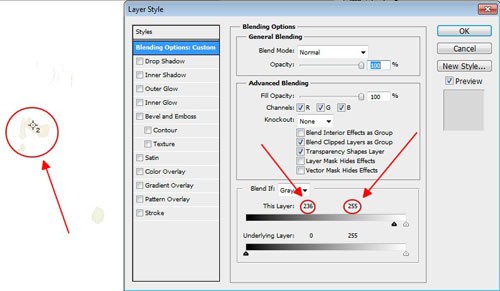.jpg)
Untuk selanjutnya kita akan melakukan hal sama lagi seperti langkah ke 3 untuk di berikutnya. Pilih Layer 1 lalu Double Click set tone menjadi 121 pada segitiga hitam dan 134 pada segitiga putih. lalu dengan Sampler Tool arahkan ke sebuah titik dan klik untuk membuat Sample 3 seperti pada gambar dibawah.
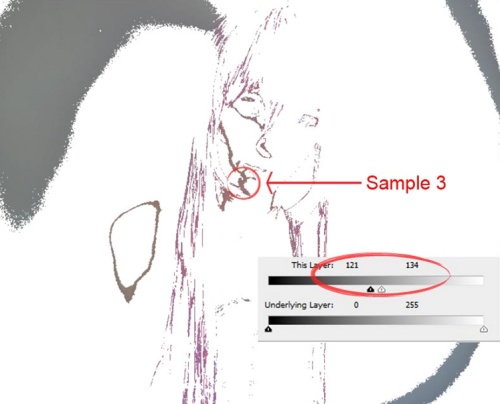
Baik, sekarang kita memiliki 3 Sample. Pilih Layer 1 lalu Double Click. pada Layer Style Dialog Box rubah tone tersebut ke posisi semula. 0 untuk segitiga hitam dan 255 untuk segitiga putih. (lihat gambar)
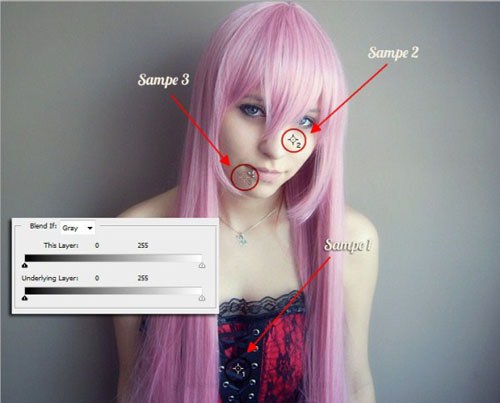.jpg)
Buat Level Adjustments layer yang akan muncul diatas Layer 1. Pada jendela munculan Levels Adjustments set pada point warna hitam, klik Eyedropper warna hitam lalu arahkan pada Target 1.
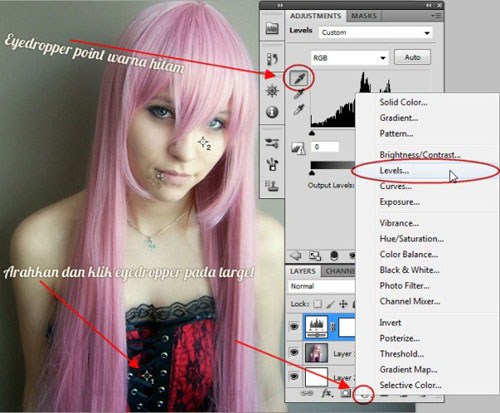
Untuk Midtone kita pergunakan lagi Eyedropper.
1. Pilih Eyedropper warna grey atau abu-abu lalu arahkan dan klik pada target 3. (lihat gambar)
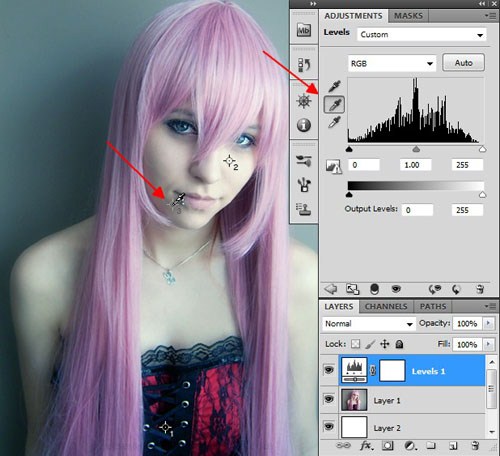.jpg)
Akan tampak perubahan warna pada tahap 1.
2. Pilih Eyedropper warna putih lalu arahkan dan klik pada target 2. (lihat gambar)
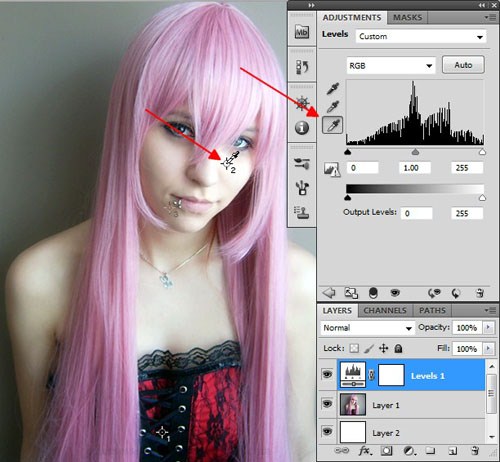.jpg)
Perubahan yang nampak pada tahap 2.
Sampai disini kita telah melakukan pengolahan pada foto yang tadinya memiliki warna yang tidak sesuai menjadi lebih baik lagi.
Sekarang mari kita tambahkan beberapa detail untuk memberikan penekanan yang lebih baik pada foto, Photoshop tidak bisa melakukannya secara langsung jadi kita harus melakukannya secara manual.
Cltr + Shift + Alt + E
Untuk membuat dengan menggabungkan layer tanpa mengganggu layer dibawahnya sehingga kita memiliki satu layer baru lagi.
Layer baru telah terbentuk, nah, dari layer baru ini cari Image => Calculation.
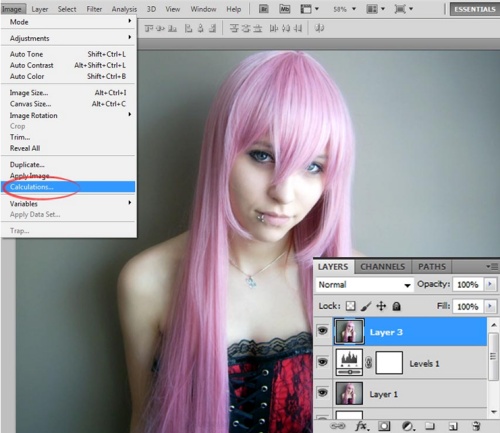
Pada Dialog Box yang muncul rubah pengaturannya seperti pada contoh gambar dibawah.
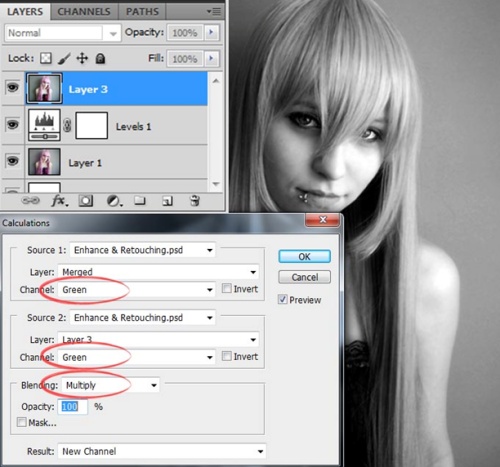
Hasilnya akan muncul pada Channels Pallete yang diberi nama "Alpha 1" klik pada Apha 1 lalu (Cltr + A) kemudian kembali ke Layer Pallete pilih ada Layer Teratas kemudian (Cltr + V), diatasnya akan muncul layer baru, beri nama layer baru tersebut dengan nama "basic" lalu set Blending Mode pada Soft Light.
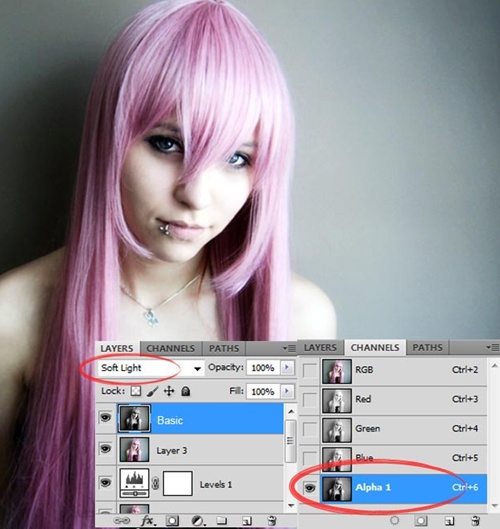
Hasil yang didapat menandakan area gelap terdestribusi dengan baik namun ternyata disini kita mendapatkan terlalu banyak cahaya sehingga kita perlu memperhalus hasilnya.
Pada Layer Basic di klik dua kali sehingga akan muncul Dialog Box, pada Dialog Box tersebut tahan tombol Alt sambil menggerakkan segitiga putih ke arah kiri, untuk bertujuan agar segitiga putih tersebut dapat terpisah sehingga kita mendapatkan hasil yang halus.
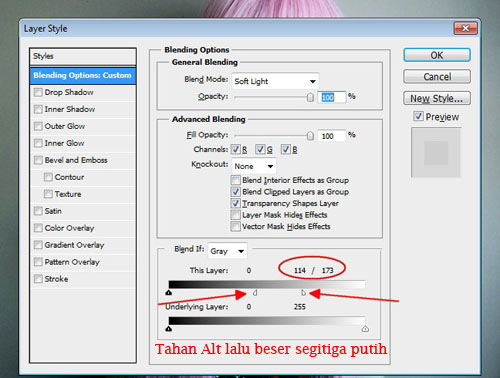
Klik OK jika sudah.
Pada langkah ke 10 yang telah kita lakukan sepertinya kita telah menghilangkan sisi detail dari pakaiannya, maka itu kita perlu memperbaiki hal tersebut.
Untuk memperbaikinya yang kita akan lakukan adalah :
Pilih pada Layer Basic lalu tambahkan Mask, dengan menggunakan soft black brush kita brush area yang pada sisi pakaian yang ingin kita perbaiki detailnya.(lihat gambar)
Jika dari saya sendiri saya menggunakan Brush dengan ukuran 50px. Hardness 0% dan Opacity 20%. pastikan dulu sebelumnya anda telah memilih Layer Basic yang telah ditambahkan Mask.
.jpg)
Brush pada area hijau seperti yang saya perlihatkan pada gambar. brush hingga detail terlihat lebih baik.
Sekarang kita akan menghaluskan kulit pada hal ini yang paling terlihat adalah kurang halus pada lengan sisi kanannya. untuk melakukan itu tekan (Cltr + Shift + Alt + E), kita akan mendapatkan layer baru lagi, kita tambahkan median filter (Filter => Noise => Median), Set radius pada 10px klik OK. kemudian pada layer baru tersebut tambahkan Mask namun kali ini sebelumnya tahan tombol Alt saat menambahkan Mask.
Dengan menggunakan brush warna putih lalu brush area yang dianggap kurang halus seperti pada kulit (semua kulit). kecuali pada rambut dan pakaian. jika sudah ganti nama layer tersebut menjadi "Smooth Skin".
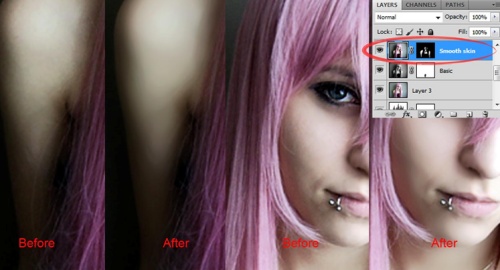
Sekarang mari kita lebih pertajam lagi, sama seperti sebelumnya tekan (Cltr + Shift + Alt + E), lalu beri nama layer baru tersebut dengan nama "Sharpen", kemudian copy layer tersebut lagi dengan cara (Cltr + J). Setelahnya sembunyikan layer hasil copy dengan mengklik tanda mata pada sisi kiri layer. tak usah hiraukan layer hasil copy itu dulu. mari kita berkerja ke layer Sharpen.
Pada layer Sharpen pilih Filter => Other => High Pass. set radius pada 2px, klik OK jika sudah lalu ganti Blending Mode dari Normal ke Vivid Light.
Seperti yang bisa lihat bagaimana tajamnya gambar tersebut jadinya, namun pada rambutnya juga ternyata dipertajam dimana kita seharusnya tidak menghendaki hal tersebut. untuk itu kita perlu melakukan hal yang seperti pada langkah sebelumnya yaitu dengan menggunakan mask, caranya sama tahan tombol Alt sambil menambahkan Mask. lalu dengan menggunakan Brush kita brush area yang tidak kehendaki tadi untuk dipertajam seperti mata, hidup, bibir dan pakaiannya.
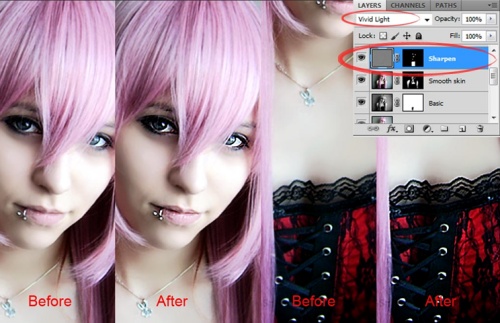
Sekarang kita lanjut ke layer yang di copy tadi, munculkan kembali layer tersebut dengan menghidupkan icon mata lalu ganti namanya menjadi "Smoot Hair". Karena kali ini kita ingin memperhalus rambutnya berarti yang selanjutnya kita lakukan adalah Filter => Stylized => Diffuse lalu pilih Anisotropic kemudian klik OK. tambahkan Mask lagi pada layer tersebut, tentu saja caranya tetap sama dengan menahan tombol Alt sambil menambahkan Mask. dengan brush lagi pada area rambut.

Satu langkah terakhir adalah buat sebuah layer dengan menggunakan Adjustments pada bagian paling atas layer caranya Adjustments => Hue/Saturation set Saturation pada +20>
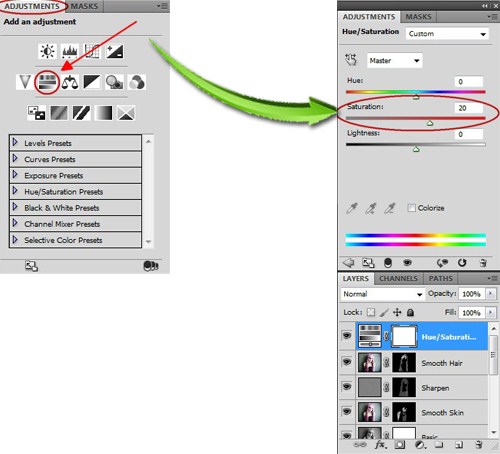.jpg)
SELESAI!
Mari kita lihat hasil akhirnya.

Bagaimana? mudah bukan. anda bisa lebih bereksperimen lagi dengan turorial yang telah kita pelajari bersama dan semuanya kembali kepada eksplorasi dari anda sendiri dalam cara menggunakan photoshop. Semoga bermanfaat. :)

Pada tutorial cara menggunakan photoshop dalam hal ini adalah untuk memberikan kesan foto yang tajam agar terlihat lebih hidup akan dijelaskan secara rinci step by step sehingga mudah di ikuti.
Mari kita mulai!
Buka foto yang telah di download tadi atau foto yang telah anda siapkan sebelumnya. perhatikan bahwasanya foto yang saya berikan memiliki kualitas yang tidak terlalu baik jadi saya mencoba meningkatkan resolusi gambarnya terlebih dahulu agar nanti proses editing mendapatkan hasil yang baik.
Caranya :
- Menu Bar => Image => Image Size atau Alt + Ctrl + i (Shortcut)
Akan muncul jendela pengaturan ukuran gambar, biarkan semua settingan seperti apa adanya kecuali pada Resolusion set pada ukuran 200px. Klik OK.
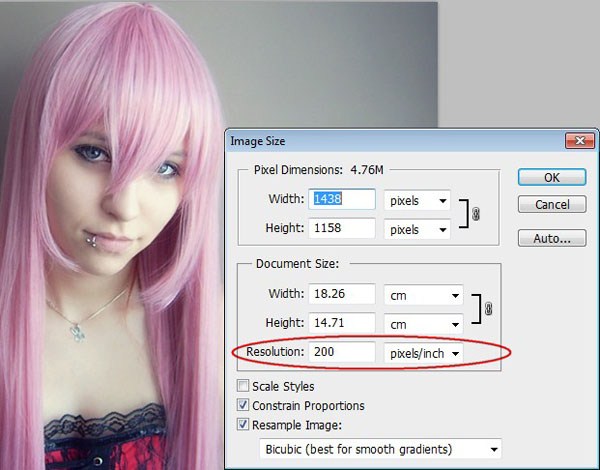.jpg)
Masih pada bakground dan foto yang sama kita coba lebih memperbaiki kualitas foto. buka (Window => Histogram). dan set pada mode RGB. Terlihat disana bahwa ada batas yang menandakan warna foto tidak seimbang, ini akan menjadi masalah nantinya jika kita tidak memperbaikinya sekarang.
.jpg)
Untuk memperbaikinya yang perlu kita lakukan adalah. tutup terlebih dahulu jendela Histogram
- Pilih Background layer lalu tekan (Cltr + J) untuk menduplikat layer.
- Buat Layer kosong baru dibawah Layer 1, (Ctrl + Shift + N).
- Tempatkan Layer 2 dibawah Layer 1 dan beri warna background putih.
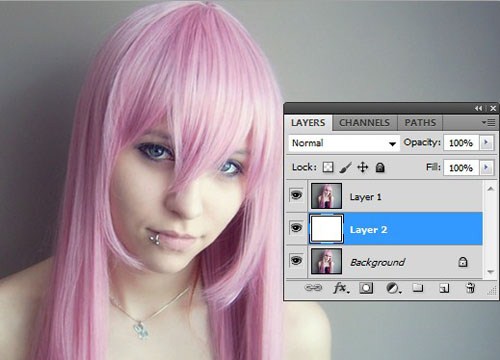.jpg)
Pada Layer 1 => Double click untuk memunculkan Layer Style dialog box. pada Blending Option lakukan pengaturan pada segitiga putih dan set pada tone 12.
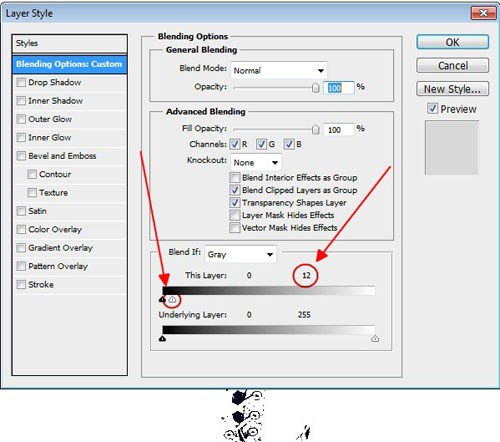.jpg)
Pilih Color Sampler Tool, Ganti Sample Size jadi 3 by 3 Avarage lalu sorot dan klik pada spot yang berwarna hitam pada Layer 1 karena sample tersebut akan kita gunakan nanti.
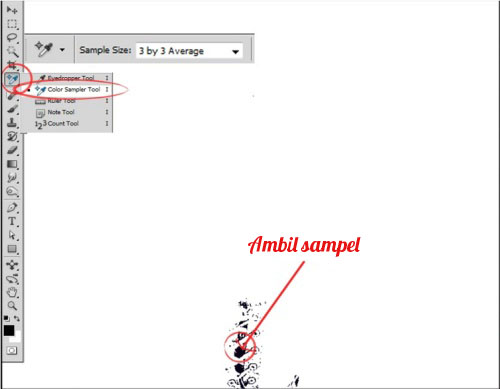
Seperti pada langkah ke 3 namun dengan pengaturan yang berbeda, sorot Layer 1 => Double Click. lakukan pengaturan seperti pada gambar dibawah klik OK, jika sudah. lalu dengan menggunakan Sampler Color Tool (seperti pada langkah 4) ambil warna yang tersisa menjadi sample 2.
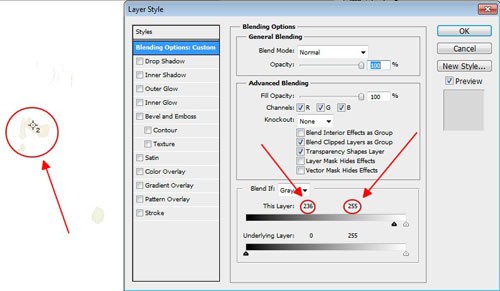.jpg)
Untuk selanjutnya kita akan melakukan hal sama lagi seperti langkah ke 3 untuk di berikutnya. Pilih Layer 1 lalu Double Click set tone menjadi 121 pada segitiga hitam dan 134 pada segitiga putih. lalu dengan Sampler Tool arahkan ke sebuah titik dan klik untuk membuat Sample 3 seperti pada gambar dibawah.
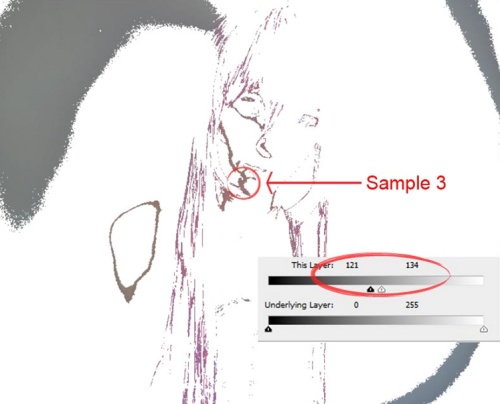
Baik, sekarang kita memiliki 3 Sample. Pilih Layer 1 lalu Double Click. pada Layer Style Dialog Box rubah tone tersebut ke posisi semula. 0 untuk segitiga hitam dan 255 untuk segitiga putih. (lihat gambar)
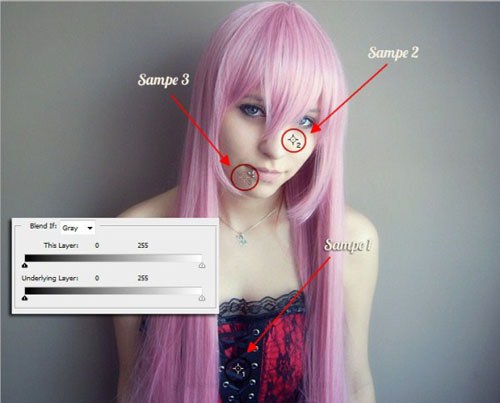.jpg)
Buat Level Adjustments layer yang akan muncul diatas Layer 1. Pada jendela munculan Levels Adjustments set pada point warna hitam, klik Eyedropper warna hitam lalu arahkan pada Target 1.
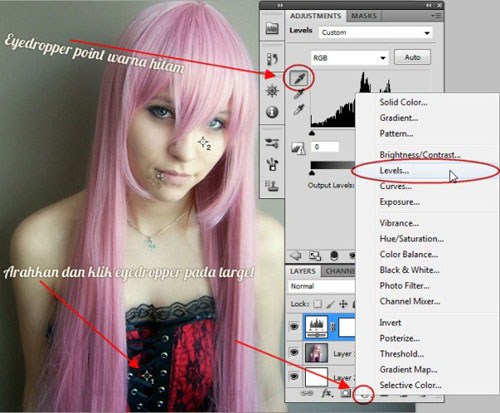
Untuk Midtone kita pergunakan lagi Eyedropper.
1. Pilih Eyedropper warna grey atau abu-abu lalu arahkan dan klik pada target 3. (lihat gambar)
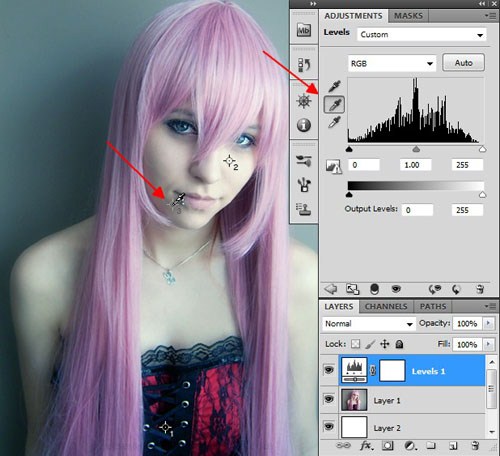.jpg)
Akan tampak perubahan warna pada tahap 1.
2. Pilih Eyedropper warna putih lalu arahkan dan klik pada target 2. (lihat gambar)
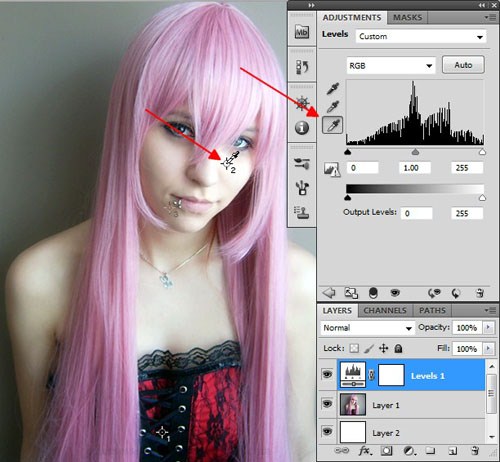.jpg)
Perubahan yang nampak pada tahap 2.
Sampai disini kita telah melakukan pengolahan pada foto yang tadinya memiliki warna yang tidak sesuai menjadi lebih baik lagi.
Sekarang mari kita tambahkan beberapa detail untuk memberikan penekanan yang lebih baik pada foto, Photoshop tidak bisa melakukannya secara langsung jadi kita harus melakukannya secara manual.
Cltr + Shift + Alt + E
Untuk membuat dengan menggabungkan layer tanpa mengganggu layer dibawahnya sehingga kita memiliki satu layer baru lagi.
Layer baru telah terbentuk, nah, dari layer baru ini cari Image => Calculation.
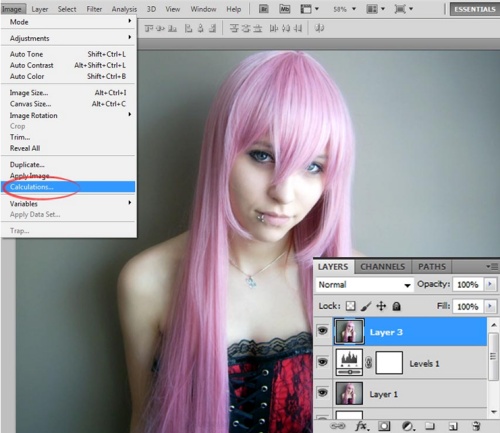
Pada Dialog Box yang muncul rubah pengaturannya seperti pada contoh gambar dibawah.
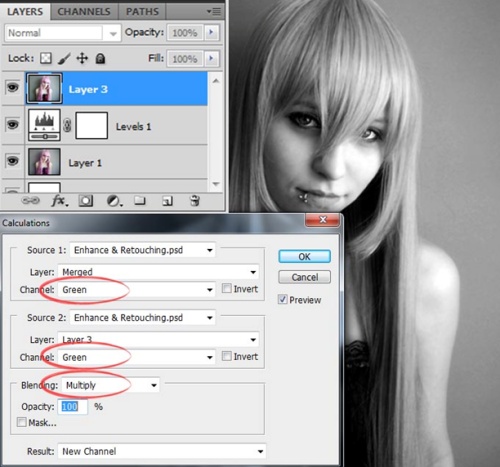
Hasilnya akan muncul pada Channels Pallete yang diberi nama "Alpha 1" klik pada Apha 1 lalu (Cltr + A) kemudian kembali ke Layer Pallete pilih ada Layer Teratas kemudian (Cltr + V), diatasnya akan muncul layer baru, beri nama layer baru tersebut dengan nama "basic" lalu set Blending Mode pada Soft Light.
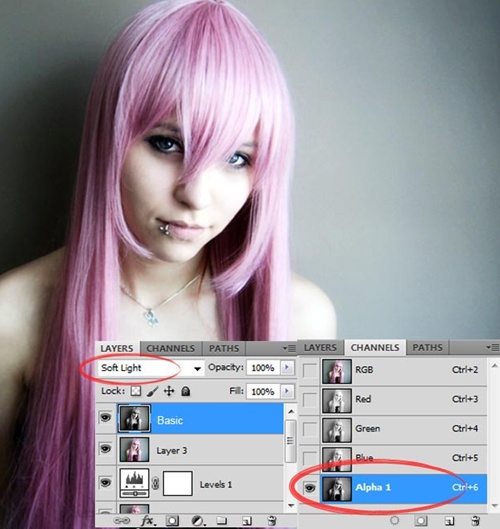
Hasil yang didapat menandakan area gelap terdestribusi dengan baik namun ternyata disini kita mendapatkan terlalu banyak cahaya sehingga kita perlu memperhalus hasilnya.
Pada Layer Basic di klik dua kali sehingga akan muncul Dialog Box, pada Dialog Box tersebut tahan tombol Alt sambil menggerakkan segitiga putih ke arah kiri, untuk bertujuan agar segitiga putih tersebut dapat terpisah sehingga kita mendapatkan hasil yang halus.
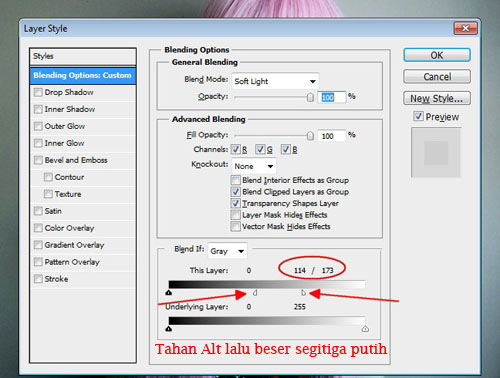
Klik OK jika sudah.
Pada langkah ke 10 yang telah kita lakukan sepertinya kita telah menghilangkan sisi detail dari pakaiannya, maka itu kita perlu memperbaiki hal tersebut.
Untuk memperbaikinya yang kita akan lakukan adalah :
Pilih pada Layer Basic lalu tambahkan Mask, dengan menggunakan soft black brush kita brush area yang pada sisi pakaian yang ingin kita perbaiki detailnya.(lihat gambar)
Jika dari saya sendiri saya menggunakan Brush dengan ukuran 50px. Hardness 0% dan Opacity 20%. pastikan dulu sebelumnya anda telah memilih Layer Basic yang telah ditambahkan Mask.
.jpg)
Brush pada area hijau seperti yang saya perlihatkan pada gambar. brush hingga detail terlihat lebih baik.
Sekarang kita akan menghaluskan kulit pada hal ini yang paling terlihat adalah kurang halus pada lengan sisi kanannya. untuk melakukan itu tekan (Cltr + Shift + Alt + E), kita akan mendapatkan layer baru lagi, kita tambahkan median filter (Filter => Noise => Median), Set radius pada 10px klik OK. kemudian pada layer baru tersebut tambahkan Mask namun kali ini sebelumnya tahan tombol Alt saat menambahkan Mask.
Dengan menggunakan brush warna putih lalu brush area yang dianggap kurang halus seperti pada kulit (semua kulit). kecuali pada rambut dan pakaian. jika sudah ganti nama layer tersebut menjadi "Smooth Skin".
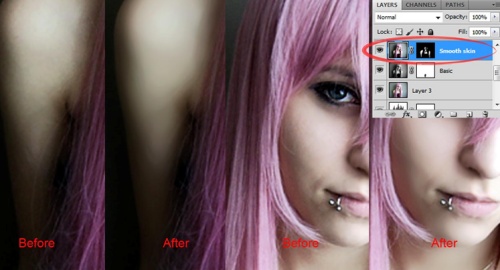
Sekarang mari kita lebih pertajam lagi, sama seperti sebelumnya tekan (Cltr + Shift + Alt + E), lalu beri nama layer baru tersebut dengan nama "Sharpen", kemudian copy layer tersebut lagi dengan cara (Cltr + J). Setelahnya sembunyikan layer hasil copy dengan mengklik tanda mata pada sisi kiri layer. tak usah hiraukan layer hasil copy itu dulu. mari kita berkerja ke layer Sharpen.
Pada layer Sharpen pilih Filter => Other => High Pass. set radius pada 2px, klik OK jika sudah lalu ganti Blending Mode dari Normal ke Vivid Light.
Seperti yang bisa lihat bagaimana tajamnya gambar tersebut jadinya, namun pada rambutnya juga ternyata dipertajam dimana kita seharusnya tidak menghendaki hal tersebut. untuk itu kita perlu melakukan hal yang seperti pada langkah sebelumnya yaitu dengan menggunakan mask, caranya sama tahan tombol Alt sambil menambahkan Mask. lalu dengan menggunakan Brush kita brush area yang tidak kehendaki tadi untuk dipertajam seperti mata, hidup, bibir dan pakaiannya.
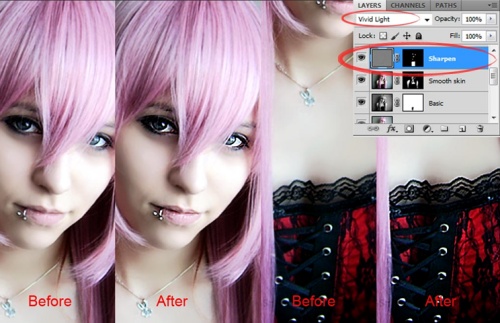
Sekarang kita lanjut ke layer yang di copy tadi, munculkan kembali layer tersebut dengan menghidupkan icon mata lalu ganti namanya menjadi "Smoot Hair". Karena kali ini kita ingin memperhalus rambutnya berarti yang selanjutnya kita lakukan adalah Filter => Stylized => Diffuse lalu pilih Anisotropic kemudian klik OK. tambahkan Mask lagi pada layer tersebut, tentu saja caranya tetap sama dengan menahan tombol Alt sambil menambahkan Mask. dengan brush lagi pada area rambut.

Satu langkah terakhir adalah buat sebuah layer dengan menggunakan Adjustments pada bagian paling atas layer caranya Adjustments => Hue/Saturation set Saturation pada +20>
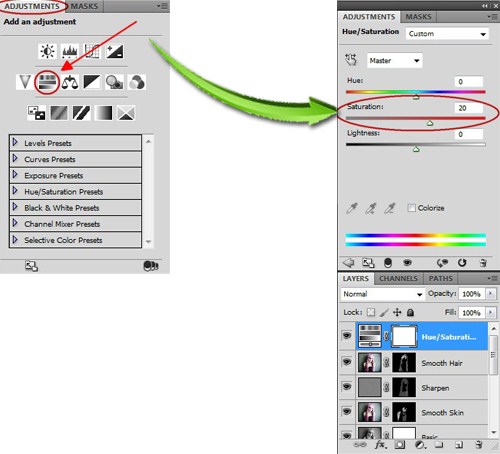.jpg)
SELESAI!
Mari kita lihat hasil akhirnya.

Bagaimana? mudah bukan. anda bisa lebih bereksperimen lagi dengan turorial yang telah kita pelajari bersama dan semuanya kembali kepada eksplorasi dari anda sendiri dalam cara menggunakan photoshop. Semoga bermanfaat. :)



0 Response to "Mempertajam Kualitas Foto Agar Terlihat Lebih Hidup"
Post a Comment